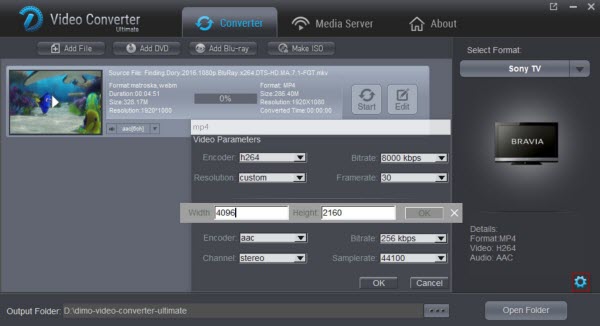Rogue One: A Star Wars Story is finally out on Blu-ray and the movie itself is fantastic. If you're a fan of Rogue One, this is something you gotta follow. That's how to copy your main Blu-ray Movie to m2ts for saving on hard drive in case of damage or theft. In this page, we will give you the solution to directly copying main movie from a Blu-ray disc into m2ts without extras to take up space.

Requirement: Dimo Video Converter Ultimate for Mac, which is all-in-one Blu-ray ripping and Blu-ray backup software.
It is an easy-to-use program, which just needs several clicks to complete Blu-ray main movie copying on Mac (OS Sierra included). With it, you can copy the latest commercial Blu-ray to hard drive with only containing the main feature (movie) of the DVD, and leave out unwanted menus or other extras. Besides, applying the Blu-ray ripping software, all commercial protected Blu-ray movies can be ripped to nearly all popular video and audio formats like MP4, MOV, MKV (lossless mkv included), WMV, AAC, MP3 as you need for playback on different media devices. Even copying Blu-ray to ISO for saving on HDD is allowed.
If you are on Windows PC (Windows 10 included), Dimo Video Converter Ultimate is right for you. Download the right version and follow the step-by-step tutorial. (P.S: If you wanna make a Blu-ray backup keeping exactly the original file structure without anything changed, please turn to how to 1:1 make Blu-ray full disc copy)
Free Download Dimo Video Converter Ultimate for Mac/Win:
Other Download:
- Cnet Download: http://download.cnet.com/Dimo-Vi ... 194_4-77376153.html
- Soft32 Download: http://dimo-video-converter-ultimate-for-mac.soft32.com/
How to Copy Rogue One Blu-ray Main Movie to M2TS without extras
Step 1: Select Rogue One Blu-ray source.
When launch the best Blu-ray to M2TS backup software, click "Add Blu-ray" button to load your inserted Blu-ray disc or Blu-ray folder. Once imported, you will get a list of titles on the source.

Step 2: Click Directly Copy and set output folder
Firstly, go to select the location of output files. Simply click "..." button and choose the destination folder. Secondly, click "Direct Copy" and it will copy the intact main movie without any recoding and you will get a lossless m2ts file at amazing conversion speed.

Step 3: Lossless Backup Rogue One Blu-ray main movie to M2TS
Now it is time to start backing up Blu-ray to M2TS without encoding by clicking "Start" button. When the copying work is done, you are able to click "Open" button to get the output .m2ts files without any other extra contents. As the generated M2TS file is intact backup of Rogue One Blu-ray main movie, so it will retain all the multiple audio and subtitle tracks. You can play M2TS with 8K Player for Mac?or VLC, and you can also compress the M2TS to a smaller-size file and transcode to a more efficient format like MP4, MOV, AVI with Dimo Video Converter Ultimate for Mac.
Free Download or Purchase Dimo Video Converter Ultimate for Mac/Win:
Need the lifetime version to work on 2-4 Macs so that your friends and family can instantly broaden their entertainment options? Please refer to the family license here.
Kindly Note:
The price of Dimo Video Converter Ultimate for Mac is divided into 1 Year Subscription, Lifetime/Family/Business License: $43.95/Year; $45.95/lifetime license; $95.95/family license(2-4 Macs); $189.95/business pack(5-8 Macs). Get your needed one at purchase page.
Related Software:
Lossless backup Blu-ray to MKV with all audio and subtitle tracks; Rip Blu-ray to multi-track MP4; Convert Blu-ray to almost all popular video/audio formats and devices; Copy Blu-ray to ISO/M2TS; Share digitized Blu-ray wirelessly.
A professional DVD ripping and editing tool with strong ability to remove DVD protection, transcode DVD to any video and audio format, and edit DVD to create personal movie.
An all-around video converter software program that enables you to convert various video and audio files to formats that are supported by most multimedia devices.
A mixture of free HD/4K video player, music player, Blu-ray/DVD player, video recorder and gif maker.
Contact us or leave a message at Facebook if you have any issues.
Related Articles:
- Top Blu-ray Player for Mac Reviews
- Free Download Kids Educational Videos
- 2017 Top 5 MakeMKV Alternatives Review
- How to Convert and Play MP4 Videos on TV
- How to Stream and Play MKV on Apple TV (4)
- How to upload WAV to Google Music for sharing
- Handbrake MP4: How to Remux MP4 to MP4 Using Handbrake
- What if Xbox One S Can't Read/Detect/Play MKV files
- Easy Way to listen to WMA files on Android devices
- Easy Way to listen to WMA files on Android devices